



|

|

|
Окно
редактора кода
Для того чтобы
открыть окно редактора, достаточно открыть любой модуль Access (рис. 13.12).
Замечание
Даже в локализованных версиях Access окно редактора кода VBA, а также все другие диалоговые окна, составляющие среду программирования VBA, традиционно не локализуются. Поэтому все рисунки в этом разделе главы, а также экранные термины (названий команд меню, диалоговых окон и т. д.) приводятся в нелокализованном варианте.
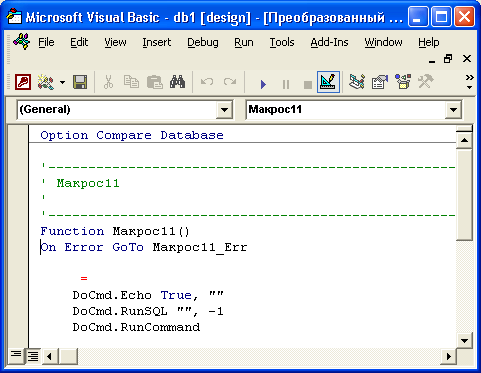
Рис. 13.12.
Окно редактора кода VBA
Обычно в окне
редактора используются три панели (три отдельных окна). На самом деле окон может
быть и больше и меньше, и скоро вы узнаете обо всех, но на рис. 13.12 показано
только расположение основных окон.
Проект приложения
состоит из модулей, которые делятся на три категории:
Список объектов
в окне проекта является иерархическим, кроме модулей самого проекта, он может
включать ссылки на объекты из внешних библиотек и список модулей этих библиотек.
В верхней
части панели проекта расположены три кнопки:
Панель свойств
позволяет просматривать и изменять свойства различных объектов, входящих в проект.
Для отображения свойств объекта его нужно выделить либо в дереве проекта, либо
в окне Конструктора формы (отчета). Во многом эта панель дублирует диалоговое
окно
Свойства
(Properties) в формах и отчетах. И в том и в другом случае
изменение свойств объекта статично, поэтому они могут быть использованы для
задания начальных или постоянных свойств объекта.
Чтобы изменить
значение свойства объекта, необходимо:
Для каждого
модуля, выбранного на панели проекта, открывается свое окно редактора кода.
В данном случае в окне редактора мы видим модуль "Заставка" (Startup)
приложения "Борей" (рис. 13.13).
Код в каждом
модуле состоит из разделов, переключение между которыми выполняется путем выбора
значения из списка
Object
(Объект), который размещается в левом верхнем
углу окна. Список разделов различается для разных типов модулей.
Для модуля
формы этот список включает раздел
General
(Общая область), который содержит
объявления переменных, констант, специальных типов, внешних процедур. Данный
раздел открывается по умолчанию при открытии окна кода. Для стандартного модуля
этот раздел единственный — он содержит описание всех процедур. Модуль класса
имеет разделы
General и Class.
Модуль формы, кроме раздела
General,
содержит раздел самой формы и разделы для каждого элемента управления. Модуль
отчета включает в себя раздел для объекта
Report
(Отчет) и разделы для
каждой области отчета. Для полей отчета не определены события, поэтому отсутствуют
и соответствующие разделы в модуле кода.
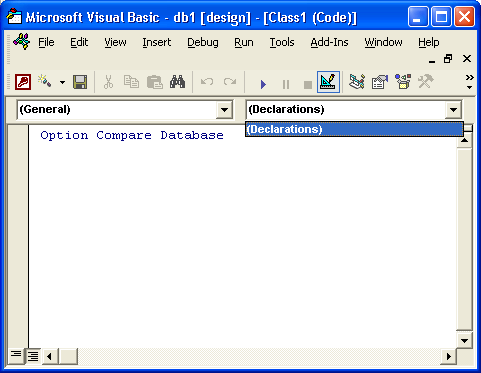
Рис. 13.13.
Стандартный модуль в окне редактора
Каждый раздел
может содержать несколько процедур, выбираемых из списка
Procedure
в
правом верхнем углу окна на рис. 13.13. Список процедур в стандартном модуле
содержит
Declarations
(Описания) и имена всех процедур модуля в алфавитном
порядке. Список процедур для модуля формы включает в себя перечень всех событий
формы и ее элементов. Для модуля класса список процедур содержит только две
процедуры для событий класса: Initialize и Terminate.
С помощью
кнопок в левом нижнем углу окна можно выбрать один из видов представления кода
в окне.
Для настройки
параметров редактора используется также диалоговое окно
Options
(Параметры),
которое можно открыть, выбрав команду
Options
в меню
Tools
(Сервис)
(рис. 13.14). Это окно описывает только параметры редактора кода и вызывается
из среды редактора кода.
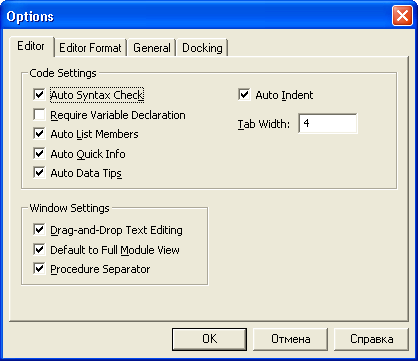
Рис. 13.14.
Диалоговое окно параметров редактора кода
Оно содержит
четыре вкладки.
Первая вкладка
Editor
(Редактор) состоит из двух групп параметров:
Code Settings
и Window Settings.
Вторая вкладка
Editor Format
(Формат редактора) позволяет определить шрифт, его размер
и цвет для разных областей текста. Открыв любой модуль, вы можете убедиться,
что текст программ представлен несколькими цветами: по умолчанию комментарии
выделяются зеленым цветом, ключевые слова — синим. При отладке программ используются
и другие цветовые выделения фрагментов текста: точек останова, текущей команды
и т. д. Все эти способы выделения могут быть настроены в соответствии с вашим
вкусом в данном окне.
Третья вкладка
General
(Общая) содержит несколько групп переключателей и флажков.
Последняя группа флажков
определяет, когда компилируются модули проекта:
На последней
вкладке
Docking
находятся флажки, позволяющие закрепить положение основных
окон на экране.
Для того чтобы
убедиться, что наши утверждения об интеллектуальности редактора не являются
голословными, достаточно попробовать написать даже самую простую программу.
Давайте заменим в форме "Клиенты" (Customers) макрос, который открывает
форму "Заказы" (Orders) при нажатии кнопки
Заказы клиента,
процедурой
VBA, которая выполняет те же действия. Мы создавали такой макрос
в разд.
"Назначение макроса событию" гл. 11.
Если вы этого не делали,
тогда создайте сейчас командную кнопку в области заголовка окна и назовите ее
"Заказы клиента" (кнопка Мастера на панели элементов при этом должна
быть отжата).
После этого
нажмите кнопку
Программа
(Code) на панели инструментов. Откроется редактор
кода VBA, который по умолчанию попытается создать процедуру обработки события
Load формы. Выберите из списка слева объект Заказы клиента. Редактор автоматически
вставит заголовок и концовку процедуры обработки события Click (рис. 13.15).
Открыв список справа, вы можете увидеть, как много различных событий связано
с командной кнопкой, однако наиболее часто используется именно событие Click.
Так как с этим событием сейчас не связано никакой процедуры, редактор сразу
пытается ее создать.
Начнем писать
текст процедуры. Процедура будет состоять из нескольких команд. Нам необходимо
открыть форму "Заказы" (Orders) и показать в этой форме только те
заказы, которые относятся к определенному клиенту, поэтому придется задать условие
для отбора записей в форме "Заказы" (Orders). Обычно для этого используют
переменную типа string, которой сначала присваивают нужное значение, а потом
подставляют в качестве параметра в макрокоманду Открытьформу (OpenForm). Чтобы
использовать такую переменную, ее сначала нужно описать, поэтому первое предложение
в процедуре должно быть следующим:
Dim
stLinkCriteria As String
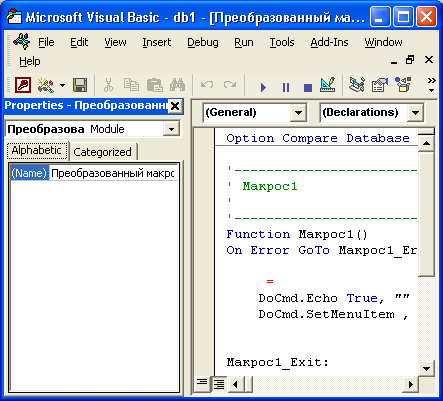
Рис. 13.15.
Создание процедуры обработки события
Как только
вы напишете первые три слова Dim stLinkCriteria As, на экране появится список
слов (рис. 13.16), которые могут быть использованы в данном предложении.
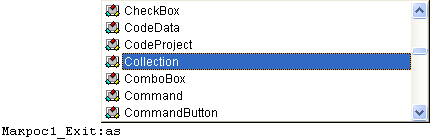
Рис. 13.16.
Автоматический вывод списка компонентов
Вы набираете
следующие буквы — str, после чего курсор в списке устанавливается на слове string.
Дальше можно не продолжать, а просто нажать клавишу <Таb> — конец слова
допишется автоматически. Нажмите клавишу <Enter>, курсор перейдет на новую
строку, а текст во введенной строке изменится: все ключевые слова — Dim, As,
string — будут выделены синим цветом. При вводе ключевых слов можно не беспокоиться
о том, чтобы слово начиналось с заглавной буквы. Вы можете набирать весь текст
строчными буквами — необходимое преобразование будет выполняться автоматически.
Но, конечно, названия переменных, элементов управления и других объектов, на
которые имеются ссылки в тексте, вы должны вводить сами с использованием нужного
регистра, т. к. в них преобразования выполняться не будут.
Следующая
строка будет присваивать переменной strLinkCriteria значение: stLinkCriteria
= "[КодКлиента]=" & "'" & Me![КодКлиента] &
"'"
Две формы
будут связаны по значению поля CustomerID. Первое выражение [КодКлиента] относится
к форме "Заказы" (Orders), а второе значение Me! [КодКлиента] — к
текущей форме "Клиенты" (Customers), о чем говорит слово Me. Теперь
используем макрокоманду Открыть форму (OpenForm) для того, чтобы открыть форму
"Заказы" (Orders). Как только набирается docmd, появляется новая подсказка
— список макрокоманд (рис. 13.17).
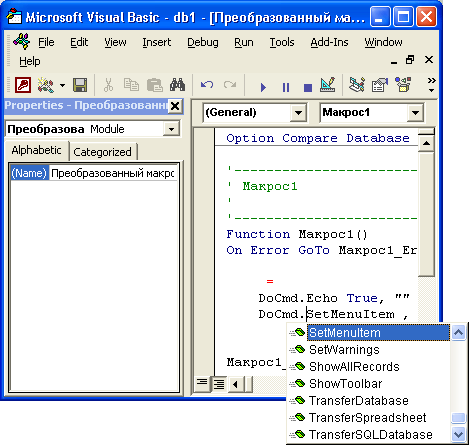
Рис. 13.17.
Автоматический вывод методов объекта
Уже известным
способом выбираем нужную макрокоманду, нажимаем пробел и опять подсказка — синтаксис
макрокоманды Открыть форму (OpenForm) (рис. 13.18).

Рис. 13.18.
Автоматический вывод кратких сведений
И это очень
кстати, т. к. позволяет не запоминать все аргументы макрокоманды и порядок их
следования. Введите имя формы: Заказы (Orders), запятую, и опять появится подсказка
с именами возможных констант, которые могут быть указаны в следующем параметре.
Выберите константу acNormal и продолжайте ввод. Должна получиться строка:
DoCmd.OpenForm
"Заказы", acNormal, , stLinkCriteria
Две следующие
подряд запятые говорят о пропущенном параметре — имя фильтра.
Теперь добавим
еще одну команду — изменим заголовок формы:
Forms!Заказы.Caption
= "Заказ" & Название
И наконец,
напишем комментарий, который объясняет, что делает данная программа. Для этого
поместите курсор в начало второй строки программы и нажмите клавишу <Enter>.
Появится пустая строка. Введите символ (') в начало новой строки и пишите дальше
текст комментария. Закончите ввод нажатием клавиши <Enter>, и вы увидите,
что комментарий оказался выделен зеленым цветом. В целом текст программы должен
выглядеть как на рис. 13.19.
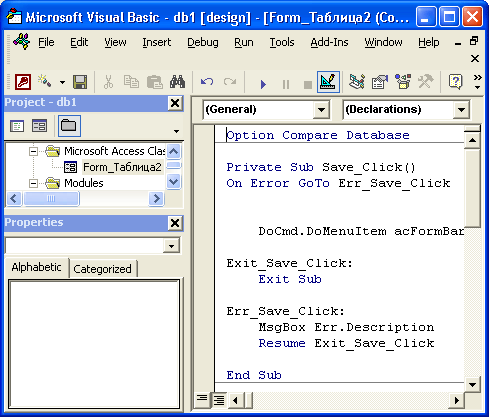
Рис. 13.19.
Программа открытия формы "Заказы"
На примере
этой простой программы мы продемонстрировали три очень полезных свойства редактора.
Когда вы уже
усвоите язык VBA, такие подсказки могут показаться вам навязчивыми. Тогда вы
можете отключить их, сбросив соответствующие флажки в диалоговом окне
Options
(Параметры) редактора кода (вкладка
Editor).
Однако при
необходимости вы легко получите требуемую помощь, если воспользуетесь контекстным
меню редактора кода (рис. 13.20).
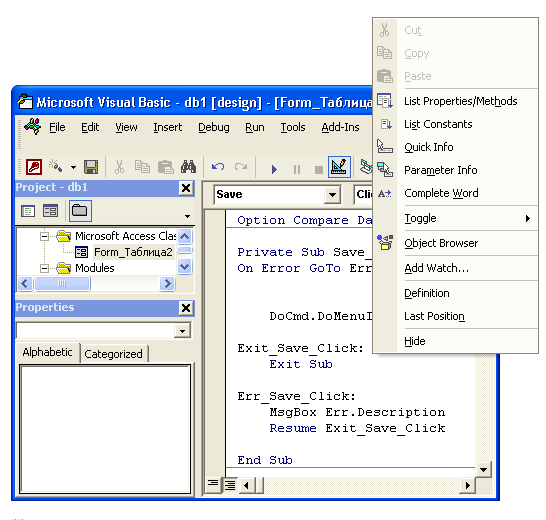
Рис. 13.20.
Контекстное меню редактора кода
Кроме описанных
выше функций, в контекстном меню присутствуют и другие очень полезные функции,
способствующие быстрому написанию кода, —
List Constants, Parameter Info,
Complete Word,
а также две команды, очень упрощающие навигацию среди программных
модулей:
Команда Definition позволяет также быстро открыть окно Object Browser и посмотреть описание нужного свойства, метода или объекта приложения. Для этого нужно установить курсор на интересующий объект, свойство, метод и нажать комбинацию клавиш <Shift>+<F2>.

|

|

|