



|

|

|
Основные
режимы работы с таблицами
В новой версии
Microsoft Access существуют четыре режима работы с таблицами: режим Таблицы
(Datasheet View), режим Конструктора (Design View), режим Сводной таблицы (PivotTable
View) и режим Сводной диаграммы (PivotChart View).
В режиме Таблицы
осуществляется работа с данными, находящимися в таблице: просмотр, редактирование,
добавление, сортировка и т. п. В режиме Конструктора создается или модифицируется
структура таблицы, т. е. задаются имена полей таблицы и их типы, поля описываются,
задаются их свойства. В режимах Сводной таблицы и Сводной диаграммы удобно выполнять
анализ данных, динамически изменяя способы их представления. Существует также
дополнительный режим — режим Предварительного просмотра, который позволяет увидеть
расположение данных на листе перед осуществлением печати таблицы.
Для быстрого
перехода из одного режима в другой служит кнопка Вид (View) на панелях инструментов
Таблица в режиме таблицы
(Table Datasheet),
Конструктор таблиц
(Table
Design),
Сводная таблица
(PivotTable) и
Сводная диаграмма
(PivotChart).
Чтобы перейти из режима в режим, достаточно нажать эту кнопку.
Открыть таблицу
в режиме Таблицы можно несколькими способами:
В любом случае
на экране появится окно с содержимым таблицы (рис. 2.1).

Рис. 2.1.
Таблица "Клиенты", открытая в режиме Таблицы
В верхней
части таблицы располагаются имена
полей
(ячеек, находящихся в одном столбце
таблицы), ниже следуют
записи
(строки таблицы), в которые вносятся данные.
Одна запись всегда является
текущей,
и рядом с ней расположен
указатель
текущей записи
(стрелка в поле выделения в левой части окна). В нижней части
окна расположены
кнопки навигации,
позволяющие перемещать указатель текущей
записи по таблице (на первую запись, на предыдущую запись, на следующую запись,
на последнюю запись). Там же находятся поле номера текущей записи, кнопка создания
новой записи и указатель общего количества записей в таблице. Для создания новой
записи также служит последняя строка таблицы, отмеченная в поле выделения звездочкой
(на рис. 2.1 она не видна).
Горизонтальная
полоса прокрутки
полей таблицы позволяет увидеть те поля таблицы, которые
не поместились в окно таблицы. Аналогично вертикальная полоса прокрутки записей
таблицы позволяет увидеть записи, находящиеся за пределами окна.
В верхней
части окна приложения появляется стандартная панель инструментов
Таблица
в режиме Таблицы
(Table Datasheet). Назначение кнопок этой панели и соответствующие
им команды меню описаны в табл. 2.1.
Таблица
2.1.
Панель инструментов
Таблица в режиме Таблицы
|
Кнопка
|
Описание
|
Команда
меню
|
||
|
Вид (View)
|
Отображение таблицы
в различных ре-
|
Вид, Режим таблицы
|
||
|
|
жимах. Чтобы
изменить режим отобра-
|
(View, Datasheet
View)
|
||
|
|
жения таблицы,
нажмите стрелку справа
|
|
||
|
|
от кнопки и в
появившемся списке вы-
|
|
||
|
|
делите нужный
элемент. Если просто
|
|
||
|
|
нажать эту кнопку,
таблица будет ото-
|
|
||
|
|
бражена в режиме
Таблицы
|
|
||
|
Сохранить (Save)
|
Сохранение активной
таблицы
|
Файл, Сохранить
|
||
|
|
|
(File, Save)
|
||
|
Найти (Search)
|
Поиск документов
по содержанию
|
Файл, Найти (File,
|
||
|
|
|
Search)
|
||
|
Печать (Print)
|
Печать таблицы
без открытия диалогово-
|
Нет
|
||
|
|
го окна Печать
|
|
||
|
Предварительный
|
Предварительный
просмотр размещения
|
Файл, Предвари-
|
||
|
просмотр
|
таблицы на листе
перед печатью
|
тельный просмотр
|
||
|
(Print Preview)
|
|
(File, Print
Preview)
|
||
|
Орфография
|
Проверка орфографии
в текстовых по-
|
Сервис,
|
||
|
(Spelling)
|
лях таблицы
|
Орфография
|
||
|
|
|
(Tools, Spelling)
|
||
|
Вырезать (Cut)
|
Удаление выделенных
объектов из таб-
|
Правка, Вырезать
|
||
|
|
лицы в буфер
обмена Windows
|
(Edit, Cut)
|
||
|
Копировать (Сору)
|
Копирование выделенных
объектов в
|
Правка, Копировать
|
||
|
|
буфер обмена
|
(Edit, Copy)
|
||
|
Вставить (Paste)
|
Вставка содержимого
из буфера обмена
|
Правка, Вставить
|
||
|
|
|
(Edit, Paste)
|
||
|
Формат
|
Копирование параметров
форматирова-
|
Нет
|
||
|
по образцу
|
ния из одного
выделенного объекта в
|
|
||
|
(Format Painter)
|
другой такого
же типа
|
|
||
|
Кнопка
|
Описание
|
Команда меню
|
||
|
Отменить (Undo)
|
Отмена последних
действий
|
Правка, Отменить
(Edit, Undo)
|
||
|
Добавить гиперссылку
(Insert Hyperlink)
|
Вставка поля
типа "гиперссылка"
|
Вставка, Гиперссылка
(Insert, Hyperlink Column)
|
||
|
Сортировка по
возрастанию (Sort Ascending)
|
Сортировка записей
по возрастанию значений в активном поле
|
Записи, Сортировка,
Сортировка по возрастанию (Records, Sort, Sort Ascending
|
||
|
Сортировка по
убыванию (Sort Descending)
|
Сортировка записей
по убыванию значений в активном поле
|
Записи, Сортировка,
Сортировка по убыванию (Records, Sort, Sort Descending
|
||
|
Фильтр по выделенному
(Filter by selection)
|
Отбор записей,
соответствующих выделенному фрагменту
|
Записи, Фильтр,
Фильтр по выделенному (Records, Filter, Filter by selection)
|
||
|
Изменить фильтр
(Filter by form)
|
Отображение диалогового
окна для ввода критериев отбора записей
|
Записи, Фильтр,
Изменить фильтр
(Records, Filter,
Filter by form)
|
||
|
Применение фильтра
(Apply filter)
|
Отображение отфильтрованных
записей
|
Записи, Применить
фильтр (Records, Apply filter)
|
||
|
Найти (Find)
|
Поиск записи
по заданным критериям поиска
|
Правка, Найти
(Edit, Find)
|
||
|
Новая запись
(New Record)
|
Добавление новой
записи в таблицу
|
Вставка, Новая
запись (Insert, New Record)
|
||
|
Удалить запись
(Delete Record)
|
Удаление текущей
записи из таблицы
|
Правка, Удалить
запись (Edit, Delete Record)
|
||
|
Окно базы данных
(Database Window)
|
Отображение окна
базы данных
|
Окно, 1 (Window,
1)
|
||
|
Новый объект
(New Object)
|
Создание нового
объекта базы данных. Чтобы выбрать тип создаваемого объекта, нажмите
стрелку справа от кнопки
|
Нет
|
||
|
Справка по Microsoft
Access
(Microsoft Access
Help)
|
Вызов помощника
и получение справки по Access 2002
|
Справка, Справка
по Microsoft Access
(Help, Microsoft
Access Help)
|
||
Открыть таблицу
в режиме Конструктора можно одним из двух следующих способов:
После выполнения
указанных действий на экране появится окно таблицы в режиме Конструктора, а
также панель инструментов
Конструктор таблиц
(Table Design) (рис. 2.2).
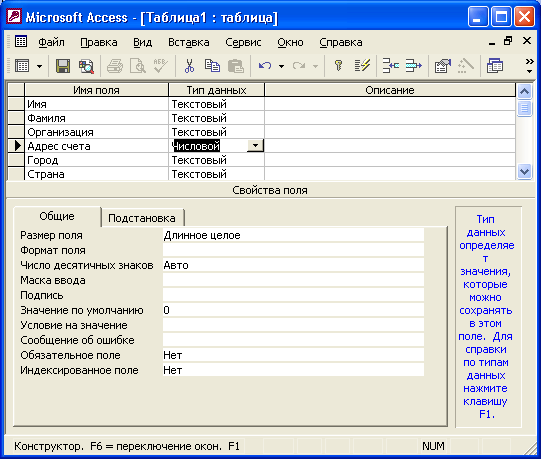
Рис. 2.2.
Таблица "Клиенты", открытая в режиме Конструктора
Окно таблицы
в режиме Конструктора состоит из двух панелей.
Ключевое
поле
таблицы помечается специальным значком — ключик в поле выделения в
левой части окна. Чтобы выделить поле, достаточно просто щелкнуть мышью по строке,
в которой описывается данное поле. При этом в нижней части окна будут показаны
параметры именно для этого поля. Перемещаться между столбцами в верхней панели
окна можно с помощью клавиши <Таb>, а для перемещения по списку полей
вверх и вниз пользуйтесь клавишами со стрелками. С помощью клавиши <F6>
можно перемещаться между панелями.
В верхней
части окна приложения появляется стандартная панель инструментов
Конструктор
таблиц.
Рассмотрим основные кнопки этой панели инструментов (описываются
только кнопки, уникальные для данного режима).
Остальные
кнопки на этой панели те же самые, что и на описанной ранее панели
Таблица
в режиме таблицы
(Table Datasheet).
Новый режим
— Сводной таблицы — позволяет представлять табличные данные в более удобном
и обозримом виде. Сводная таблица позволяет группировать, суммировать или каким-то
другим образом обрабатывать данные из обычной таблицы Access. Этот режим является
с одной стороны аналогом сводных таблиц в Excel, а с другой стороны — развитием
уже давно используемых в Access перекрестных запросов.
Режим Сводной
диаграммы тесно связан со сводной таблицей. Это просто графическое представление
сводной таблицы. В предыдущих версиях Access диаграммы могли использоваться
только в отчетах. Теперь они стали динамическими, и есть возможность создавать
эти диаграммы и управлять ими в интерактивном режиме прямо на экране монитора.
Однако хотя можно создать сводную таблицу для обычной таблицы Access, на наш взгляд, наиболее эффективен этот режим для запросов и форм. Таблицы Access, если они правильно спроектированы, как правило, не бывают сложными. А вот запросы и формы обычно собирают информацию из разных таблиц. И поэтому именно для анализа этих данных удобно создавать сводные таблицы и диаграммы. По этой причине мы пока отложим рассмотрение настоящих режимов и вернемся к ним во второй части книги, когда будем говорить о построении сложных запросов и форм. А в данной главе мы подробно остановимся на первых двух режимах.

|

|

|