



|

|

|
Контроль
и проверка введенных данных
Microsoft
Access может осуществлять проверку данных, вводимых в поле или запись таблицы.
Чтобы проверить значение, вводимое в поле или запись, необходимо задать условие
на значение. Кроме того, можно указать текст сообщения, которое должно появиться
на экране, если введенные данные не соответствуют данному условию. В Microsoft
Access существует два типа условий на значение:
Очень важно,
что оба типа условий вводятся в систему на уровне таблицы. Это означает, что
проверка вводимых данных на соответствие этим условиям будет выполняться независимо
от способа ввода данных, будь то прямое редактирование записей в режиме Таблицы,
или импорт (копирование) из другой таблицы, или редактирование записи в форме
(на странице доступа к данным). Это позволяет надежно защищать данные от ошибок
ввода.
Условие на
значение поля позволяет обеспечить ввод корректных данных в поле записи. Проверка
введенного значения осуществляется при переходе к другому полю или другой записи.
Если введенное значение не соответствует заданному условию, на экран выводится
сообщение, указанное пользователем, или стандартное сообщение, если пользователь
не определил свое. Чтобы определить условие на значение поля, необходимо:
Если условие
на значение накладывается на поле, которое уже содержит данные, то при сохранении
таблицы Microsoft Access выдаст вопрос, нужно ли применять новое условие к существующим
данным.
Замечание
Чтобы проверить соответствие текущих данных в таблице условиям на значение, следует на заголовке таблицы в режиме конструктора нажать правую кнопку мыши, а затем выбрать команду Проверка условий (Test Validation Rules).
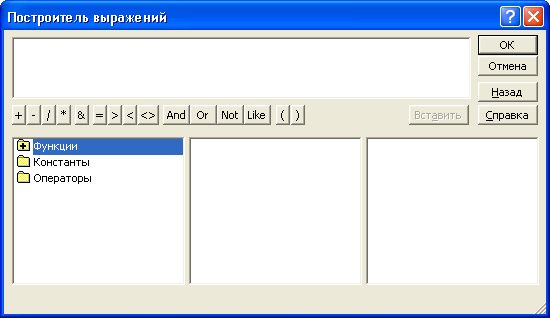
Рис. 2.35.
Применение Построителя выражений при задании свойства
Условие на значение
Условия на
значение записи отличаются от условий на значение поля тем, что в условиях на
значение записи допускаются ссылки на разные поля. Это позволяет использовать
такие условия для сравнения значений, введенных в разные поля таблицы. Условия
на значение записи проверяются при сохранении записи. Чтобы определить условие
на значение записи, необходимо:
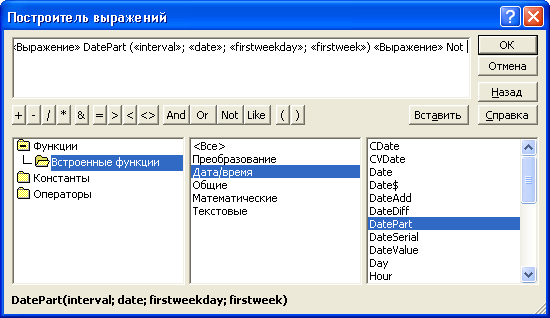
Рис. 2.36.
Ввод условия с помощью Построителя выражений
Выделите в
списке значение
ДатаИсполнения
и нажмите на кнопку
Вставить
(Paste)
или просто дважды щелкните мышью по этому элементу. В верхнем поле окна Построителя
появится имя поля в квадратных скобках. Нажмите кнопку >. Аналогичным способом
выберите из списка элемент
ДатаРазмещения.
В результате в верхнем поле
появится выражение [ДатаРазмещения] > [ДатаИсполнения]. Нажмите кнопку
ОК.
Замечание
Если в выражениях используются ссылки на название полей таблицы, то они окружаются квадратными скобками.
Замечание
Для таблицы можно указать только одно выражение, определяющее условия на значения. Если же необходимо наложить более одного условия, то в ячейке свойства Условие на значение (Validation Rule) выражения можно объединить при помощи оператора And.
Вне зависимости
от того, заданы условия на значение поля или записи, при попытке выхода из текущего
поля, после ввода данных Microsoft Access проверяет, являются ли введенные данные
допустимыми для этого поля. Если значение не является допустимым, появляется
предупреждающее сообщение. Для того чтобы выйти из поля, необходимо ввести правильное
значение или отменить внесенные изменения.
Значение поля
может оказаться недопустимым по следующим причинам.
Данные проверяются
также при переходе на другую запись. Перед сохранением записи Microsoft Access
проверяет все условия, заданные в свойстве
Условие на значение
(Validation
Rule) записи. Кроме того, если таблица, в которую вносятся изменения, имеет
ключ или уникальный индекс, то проверяется, что изменяемая запись не содержит
в этом поле или полях значений, совпадающих со значениями в других записях таблицы.
Если запись нельзя сохранить, необходимо внести требуемые изменения или нажать
кнопку
Отменить
(Undo) для отмены всех изменений, внесенных в запись.
Помимо проверки
условий на значения и корректности ввода данных в Microsoft Access имеется возможность
проверки орфографии. Чтобы проверить орфографию в режиме таблицы, необходимо:
Кроме проверки
орфографии, в Microsoft Access возможно автоматическое исправление орфографических
ошибок при вводе данных. Для этого служит режим Автозамены (AutoCorrect), который
позволяет автоматически исправлять слова, при вводе которых часто допускаются
ошибки, а также автоматически заменять сокращения полными значениями. То есть
можно ввести аббревиатуру, а Автозамена сама подставит расшифрованное наименование
в поле. Чтобы включить режим Автозамены (AutoCorrect) необходимо:
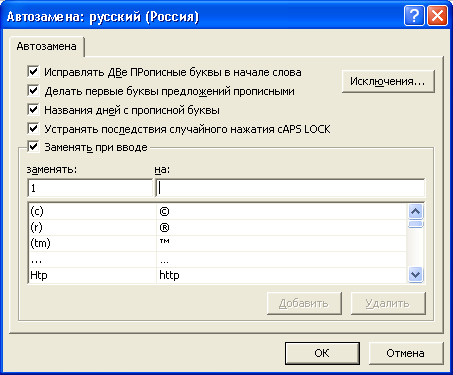
Рис. 2.37.
Диалоговое окно
Автозамена
Замечание
Текст, введенный до установки флажка Заменять при вводе (Replace text as you type), исправлен не будет.

|

|

|