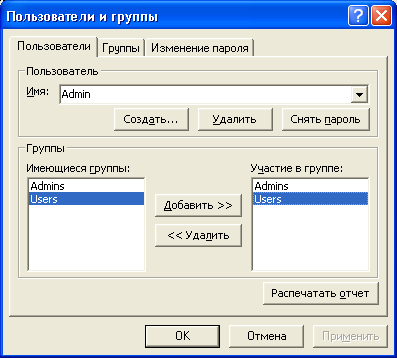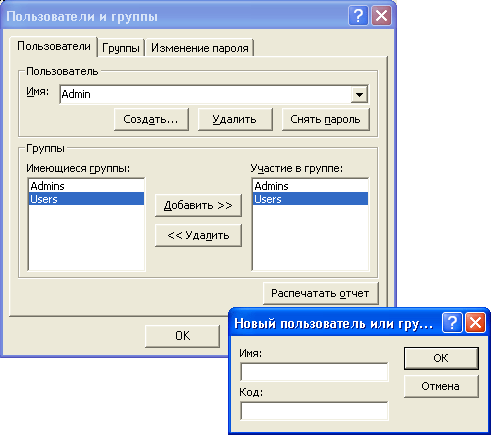Управление
учетными записями
Управление
учетными записями включает следующие действия:
-
добавление или удаление
учетной записи пользователя;
-
добавление или удаление
учетной записи пользователя-администратора;
-
добавление или удаление
учетной записи группы пользователей;
-
добавление пользователя
в группу или удаление пользователя из группы;
-
изменение пароля учетной
записи пользователя.
Все перечисленные
действия можно выполнить в Access с помощью диалогового окна
Пользователи
и группы
(User and Group Accounts). Чтобы открыть диалоговое окно для управления
учетными записями:
-
Удостоверьтесь, что
нужный файл рабочей группы присоединен к Access или базе данных
(см. разд.
"Подключение файла рабочей группы к приложению Access" в этой главе).
-
Откройте базу данных
и зарегистрируйтесь с помощью учетной записи, обладающей административными
правами (это может быть, например, встроенная учетная запись Admin).
-
Выберите команду
Сервис,
Защита, Пользователи и группы
(Tools, Security, User and Group Accounts).
Появится диалоговое окно
Пользователи и группы
(User and Group Accounts)
(рис. 20.4).
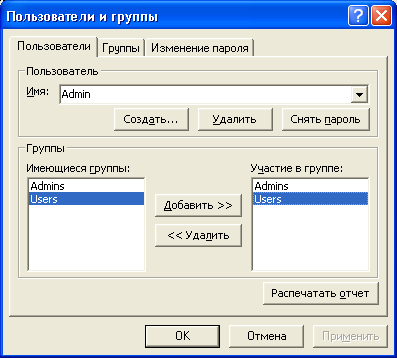
Рис. 20.4.
Диалоговое окно
Пользователи и группы
Рассмотрим
процедуры выполнения действий с учетными записями с помощью диалогового окна,
представленного на рис. 20.5. Чтобы эти действия повлияли на систему защиты
базы данных, после их выполнения необходимо нажать кнопку
Apply
(Применить)
или ОК в диалоговом окне
Пользователи и группы
(User and Group Accounts).
Чтобы добавить
учетную запись пользователя:
-
На вкладке
Пользователи
(Users) диалогового окна
Пользователи и группы
(User and Group
Accounts) нажмите кнопку
Создать
(New).
-
Появится диалоговое
окно
Новый пользователь или группа
(New User/Group) (рис. 20.5).
-
Введите в поле
Имя
(Name) имя пользователя, а в поле
Код
(Personal ID) — идентификатор
пользователя. Нажмите кнопку
ОК.
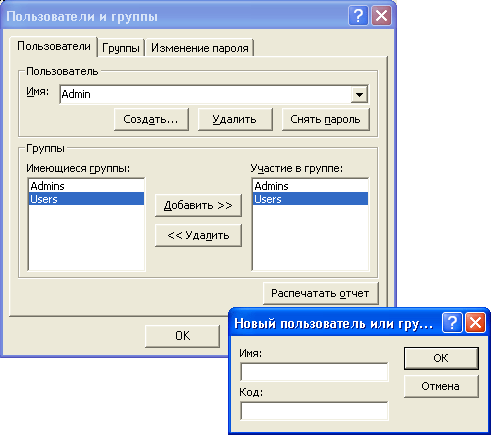
Рис. 20.5.
Диалоговое окно
Новый пользователь или группа
Имя пользователя
может включать от одного до двадцати символов. В имени можно использовать буквы,
цифры, символы акцента, пробелы и любые другие символы, кроме символов "
\ [ ] : | <> + =; , . ? * . Нельзя также использовать ведущие пробелы
и управляющие символы (то есть символы, ASCII-код которых находится в пределах
от 10 до 31).
Необходимо
ввести имя пользователя с учетом регистра и запомнить или записать его, поскольку
эта информация нужна для успешной регистрации в базе данных и для восстановления
файла рабочей группы в случае его повреждения.
Идентификатор
пользователя представляет собой последовательность от 4 до 20 символов. Идентификатор
пользователя не является паролем пользователя. Вместе с именем пользователя
он используется в алгоритме шифрования для вычисления идентификатора защиты
учетной записи. Идентификатор пользователя, так же как идентификатор группы,
является способом идентификации учетной записи в системе защиты приложения.
Если файл рабочей группы будет поврежден, учетные записи в нем можно будет воссоздать
если известны их идентификаторы.
Чтобы удалить
учетную запись пользователя:
-
На вкладке
Пользователи
(Users) в раскрывающемся списке
Имя
(Name) выберите имя пользователя,
соответствующее удаляемой учетной записи.
-
Нажмите кнопку
Удалить
(Delete). Появится диалоговое окно, требующее подтверждения удаления учетной
записи. Нажмите кнопку
Да
(Yes).
Чтобы добавить
пользователя в группу:
-
На вкладке
Пользователи
(Users) в раскрывающемся списке
Имя
(Name) выберите имя пользователя,
которого нужно добавить в некоторую группу. В списке
Участие в группе
(Member
Of) отобразится список групп, в которые включена учетная запись пользователя.
-
В списке
Имеющиеся
группы
(Available Groups) отображаются все фуппы, имеющиеся в файле рабочей
группы. Выделите в этом списке группу, в которую нужно добавить пользователя.
-
Нажмите кнопку Добавить
(Add) (эта кнопка отмечена стрелками вправо). Выделенное имя группы появится
в списке Участие в группе (Member Of).
Чтобы удалить
пользователя из группы:
-
На вкладке Пользователи
(Users) в раскрывающемся списке Имя (Name) выберите имя пользователя, которого
нужно удалить из некоторой группы.
-
В списке Участие в
группе (Member Of) отобразится список групп, в которые включена учетная запись
пользователя. Выделите в этом списке группу, из которой нужно удалить пользователя.
-
Нажмите кнопку Удалить
(Remove) (эта кнопка отмечена стрелками влево). Выделенное имя группы будет
удалено из списка Участие в группе (Member Of),
Чтобы добавить
учетную запись пользователя-администратора:
-
Создайте новую учетную
запись пользователя.
-
Добавьте пользователя
в группу Admins.
Чтобы удалить
учетную запись пользователя-администратора:
-
Выделите учетную запись
пользователя-администратора.
-
Удалите пользователя
из группы Admins или удалите учетную запись пользователя.
Чтобы добавить учетную запись
группы:
-
Раскройте вкладку Группы
(Groups) и нажмите кнопку Создать (New).
-
Появится диалоговое
окно Новый пользователь или группа (New User/Group) (см. рис. 20.5).
-
Введите в поле Имя
(Name) имя группы, а в поле Код (Personal ID) — идентификатор группы. Нажмите
кнопку ОК.
Чтобы удалить
учетную запись группы:
-
На вкладке Группы (Groups)
в раскрывающемся списке Имя (Name) выберите имя группы, которую необходимо
удалить.
-
Нажмите кнопку Удалить
(Delete). Появится диалоговое окно, требующее подтверждения удаления учетной
записи. Нажмите кнопку Да (Yes).
Замечание
Невозможно удалить
системные группы Admins и Users и системную учетную запись пользователя Admin,
но можно удалить системную учетную запись пользователя Admin из группы Admins.
Однако в группе Admins обязательно должен быть хотя бы один пользователь,
и из группы Users никакую учетную запись пользователя нельзя удалить.
Чтобы задать
или изменить пароль пользователя:
-
Откройте базу данных
и зарегистрируйтесь с именем пользователя, пароль которого нужно изменить.
-
Выберите команду Сервис,
Защита, Пользователи и группы (Tools, Security, User and Group Accounts).
Появится диалоговое окно Пользователи и группы (User and Group Accounts) (см.
рис. 20.5).
-
Раскройте вкладку Изменение
пароля (Change Logon Password).
-
В поле
Пользователь
(User) отображается имя пользователя, которое было использовано при регистрации.
В поле
Текущий пароль
(Old Password) введите текущий пароль пользователя.
Если пароль пользователя не был задан, оставьте это поле пустым.
-
В поля
Новый пароль
(New Password) и
Подтверждение
(Verify) введите новый пароль пользователя.
Нажмите кнопку
ОК.
Чтобы заменить
пароль пользователя пустым паролем:
-
Откройте диалоговое
окно
Пользователи и группы
(User and Group Accounts).
-
На вкладке
Пользователи
(Users) в раскрывающемся списке
Имя
(Name) выберите имя пользователя,
пароль которого требуется удалить.
-
Нажмите кнопку
Снять
пароль
(Clear password).
Чтобы получить
отчет со списком пользователей и групп рабочей группы:
-
Откройте диалоговое
окно
Пользователи и группы
(User and Group Accounts).
-
На вкладке
Пользователи
(Users) нажмите кнопку
Распечатать отчет
(Print Users and Groups).
Сайт создан в системе
uCoz