



|

|

|
Импорт
и присоединение электронных таблиц
Файлы, созданные
приложениями электронных таблиц, управления проектами и т. д. также представляют
собой таблицы специального вида. Было бы естественным включить в Access 2002
возможность импорта таких файлов в базу данных Access. И такая возможность в
Access 2002 есть. При этом Access 2002 поддерживает следующие форматы:
Этих форматов
вполне достаточно, потому что практически все приложения, предназначенные для
работы с электронными таблицами, позволяют экспортировать данные в один из этих
форматов.
Access 2002
позволяет создавать таблицы в базе данных, импортируя их из рабочего листа Excel.
При этом можно импортировать как целый рабочий лист, так и именованный диапазон
ячеек этого листа. Кроме того, в процессе импорта может быть создана новая таблицы
Access, которая будет содержать все импортируемые данные, или же эти данные
будут добавлены к уже существующей таблице Access. При добавлении данных в существующую
таблицу заголовки столбцов рабочего листа Excel (во всяком случае, для тех столбцов,
которые должны импортироваться) должны совпадать с названиями полей этой таблицы.
Замечание
Импортирование отдельного рабочего листа из рабочей книги возможно, начиная с Microsoft Excel 5.0 и выше. При необходимости импортировать только один рабочий лист из других файлов электронных таблиц, содержащих несколько листов, нужно сначала каждый лист сохранить в отдельном файле.
Для того чтобы
импорт прошел без ошибок, данные на импортируемом листе должны быть соответствующим
образом организованы. На рис. 3.7 показан формат представления данных на рабочем
листе Excel, который наиболее подходит для импорта в базу данных. Обратите внимание
на то, что имена всех полей находятся в первой строке таблицы, а оставшиеся
строки содержат данные. Тип данных в каждой ячейке одного столбца должен быть
одинаковым, и в каждой строке должны использоваться одни и те же поля. В таком
виде таблица на рабочем листе максимально соответствует таблице Access, что
позволит упростить процесс импорта.
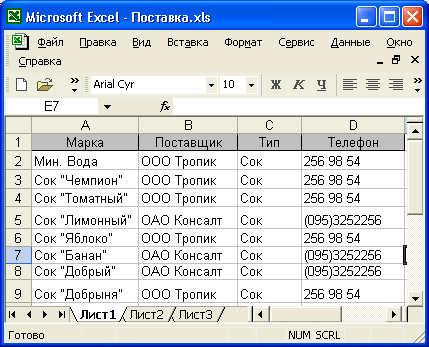
Рис. 3.7. Рабочий лист Excel
Для того чтобы
подготовить данные на рабочем листе для импорта, может потребоваться выполнить
несколько предварительных действий.
Замечание
Если ячейки рабочего листа содержали формулы, по которым вычислялись значения, то в таблицу Access будут импортированы только вычисленные значения.
Теперь данные
рабочего листа можно импортировать в таблицу Access 2002. Для этого:
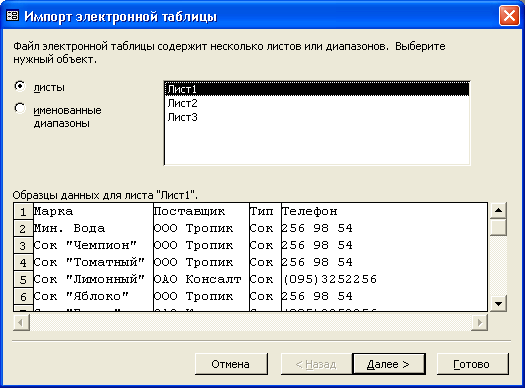
Рис. 3.8.
Первое диалоговое окно Мастера импорта электронной таблицы
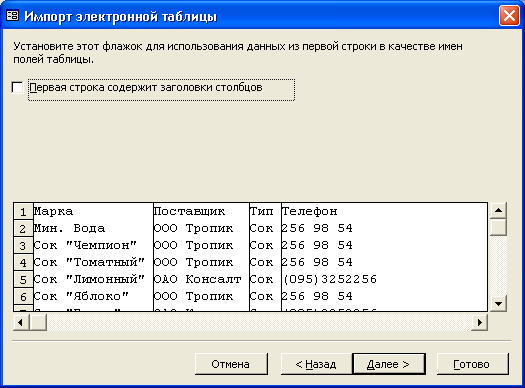
Рис. 3.9.
Второе диалоговое окно Мастера импорта электронной таблицы
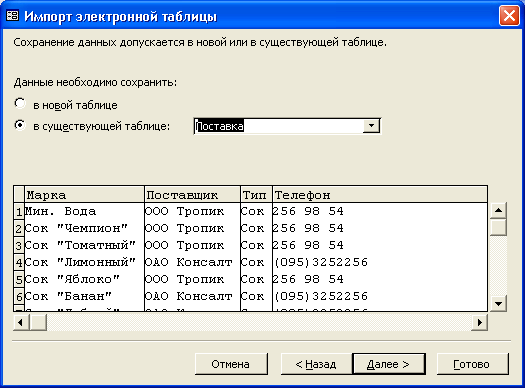
Рис. 3.10.
Третье диалоговое окно Мастера импорта электронной таблицы
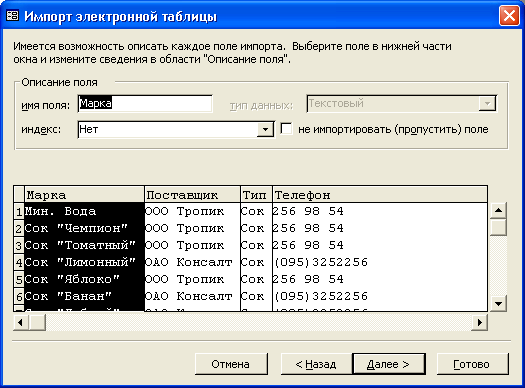
Рис. 3.11.
Четвертое диалоговое окно Мастера импорта электронной таблицы
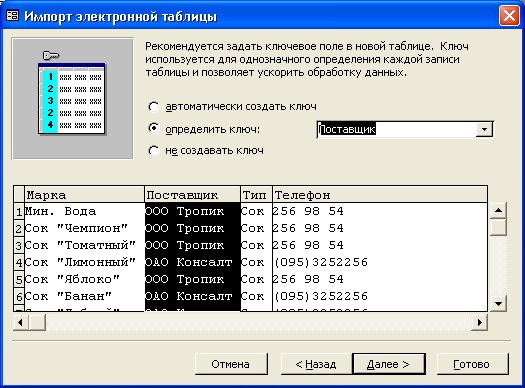
Рис. 3.12.
Пятое диалоговое окно Мастера импорта электронной таблицы
Совет
Прежде чем определить ключевое поле на основе одного из столбцов таблицы, убедитесь в том, что ячейки этого столбца содержат уникальные значения.
Замечание
Если имя таблицы, которое вы указали на последнем шаге Мастера импорта электронной таблицы, совпадет с именем уже существующей в базе данных таблицы, то Access 2002 выведет диалоговое окно, в котором спросит у вас, заменить ли уже существующую таблицу новой или переименовать создаваемую таблицу.
При автоматическом
определении типов данных полей импортируемой таблицы Access просматривает первые
20 строк импортируемого диапазона ячеек. Например, если каждый столбец в импортируемом
диапазоне содержит числовые данные, то полю, соответствующему этому столбцу,
присвоится один из числовых подтипов данных (выбор подтипа зависит от параметров
форматирования рабочего листа Excel). Если же в первых 20 ячейках столбца содержатся
числа, а в остальных встречается текст, то Access уже не изменяет тип данных
поля, а создает
таблицу ошибок импорта,
в которой каждая запись соответствует
одной ошибке. После окончания процесса импорта в случае возникновения ошибок
выдается сообщение об этом (рис. 3.13) и указывается имя таблицы ошибок импорта.
Таблица ошибок
импорта (рис. 3.14) позволяет найти записи, в которых возникли ошибки, и исправить
их. Однако более правильным способом будет исправить рабочий лист Excel и повторить
импорт данных. После исправления ошибок удалите эту таблицу.
Импортированная
таблица появится в окне базы данных. Чтобы проверить, что желаемый результат
достигнут, откройте импортированную таблицу в режиме Таблицы, дважды щелкнув
по ней левой кнопкой мыши.



Рис. 3.13.
Сообщение о возникновении ошибок импорта
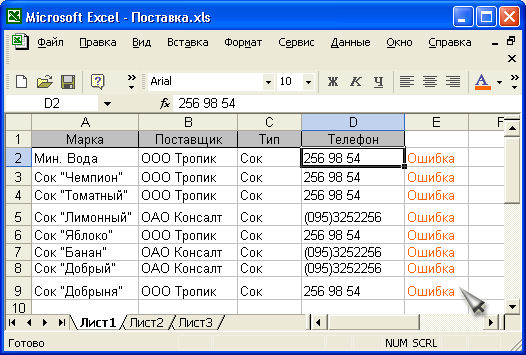
Рис. 3.14.
Таблица ошибок импорта
Чтобы узнать,
какие типы данных полей были выбраны при импорте рабочего листа, в окне базы
данных откройте созданную таблицу в режиме Конструктора (рис. 3.15). В отличие
от присоединенных таблиц, все свойства полей импортированных таблиц можно изменить.
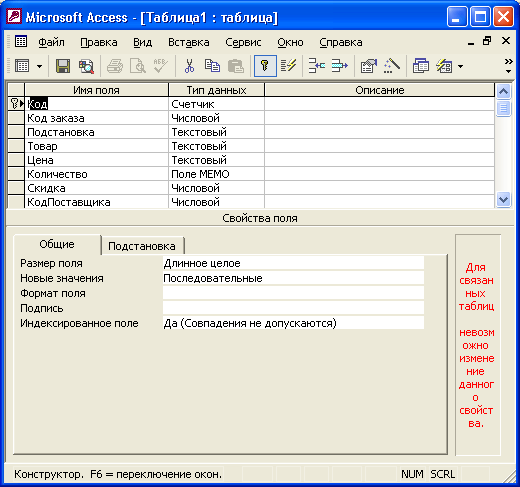
Рис. 3.15.
Импортированная таблица в режиме Конструктора
Access 2002
позволяет также связать рабочий лист Excel с базой данных Access. Благодаря
этой возможности с присоединенным рабочим листом Excel можно работать как в
исходном формате средствами Excel, так и в формате таблицы базы данных Access,
причем это можно делать одновременно. Что касается изменения структуры рабочего
листа, то на него распространяются правила работы с присоединенными таблицами,
т. е. в режиме Конструктора можно изменить только те свойства полей, которые
связаны с отображением этих полей в таблицах Access. При изменении структуры
таблицы или перемещении ее в другую папку нужно обновить связь с ней.
Присоединение рабочего листа Excel выполняется практически так же, как и импорт, только используется команда Связь с таблицами (Link Tables). Мастер связывания электронной таблицы (Link Spreadsheet Wizard) аналогичен мастеру импорта, однако он не позволяет выбирать столбцы рабочего листа и изменять их параметры.

|

|

|