



|

|

|
Применение
автоформата
В Access есть
замечательное средство, позволяющее практически в одно действие оформить всю
форму сразу, включая ее элементы, которое получило название
автоформат
(AutoFormat).
Автоформат — это набор параметров оформления формы и ее элементов, который можно
применить для форматирования формы. В составе Access 2002 есть несколько встроенных
автоформатов, но пользователю также предоставляется возможность создать собственные.
Чтобы применить
к форме, открытой в режиме Конструктора, один из имеющихся автоформатов:
Замечание
Если вы хотите применить автоформат только к отдельным элементам формы, то выделите их, а не всю форму (в предыдущих разделах мы уже рассказали о том, как выделить один или несколько элементов управления на форме).
Замечание
Можно применить к форме только часть автоформата, исключив применение таких параметров автоформата, как шрифт, цвет и оформление границ элементов управления. Для этого, прежде чем нажимать кнопку ОК в диалоговом окне Автоформат, нажмите кнопку Параметры (Options). В раскрывшейся нижней части диалогового окна сбросьте флажки для тех параметров формата, которые вы хотели бы оставить в текущей форме прежними: шрифт (Font), цвет (Color) или границы (Border).
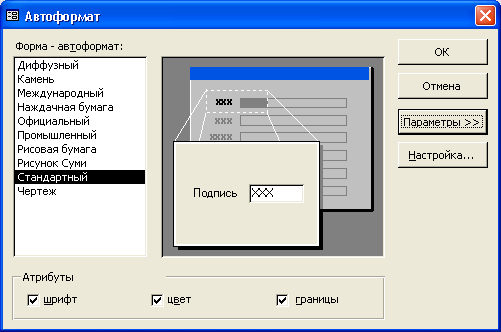
Рис. 5.23.
Диалоговое окно Автоформат
Чтобы создать
собственный автоформат, необходимо оформить в требующемся стиле любую форму,
котррая послужит образцом для создания автоформата:
Таким образом
будет создан новый автоформат с именем "Мой стиль" на основе формата
открытой в данный момент формы. Этот автоформат появится в списке рядом с другими
автоформатами Access.
Чтобы удалить
ставший ненужным автоформат, выделите его в списке в диалоговом окне
Автоформат
и нажмите кнопку
Настройка.
Выберите переключатель
удаление стиля
<имя автоформата>
(Delete <имя автоформата>). Если же требуется
всего лишь обновить параметры выбранного автоформата на основе формата текущей
формы, выберите в этом диалоговом окне переключатель
обновление стиля <имя
автоформата> с атрибутами объекта: <имя текущей формы>
(Update
<имя автофор-мата> with values from the Form <имя текущей формы>)
и нажмите кнопку OK, a затем — кнопку
Закрыть,
чтобы закрыть диалоговое
окно
Автоформат.
Замечание
Access 2002 не запрашивает подтверждение на удаление автоформата, поэтому убедитесь в правильности выбора удаляемого автоформата перед тем, как нажать кнопку ОК.

|

|

|