



|

|

|
Средства
альтернативного ввода
К интерфейсу
пользователя добавились революционно новые возможности ввода информации в дополнение
к вводу с помощью клавиатуры и мыши: теперь выбирать команды меню, кнопки на
панелях инструментов, элементы диалоговых окон, т. е. выполнять управляющие
действия, можно с помощью голоса, произнося соответствующие команды. Голосом
можно также диктовать текст, не пользуясь для ввода клавиатурой и мышью.
Замечание
Диктование и команды голосом не поддерживаются в режиме Конструктора таблиц, запросов и диаграмм в проектах Access (файлах формата ADP). В настоящее время распознавание речи поддерживается только для английского языка, а также для упрощенного китайского и японского языков. Чтобы воспользоваться этим средством, необхвдимо иметь звуковую карту, поддерживающую возможность подключения микрофона.
Применение
средств распознавания речи предъявляет следующие требования к программному и
аппаратному обеспечению компьютера:
П хороший
микрофон ближнего действия (надевающийся на голову вместе с наушниками), имеющий
возможность усиления принимаемого тихого сигнала (рекомендуется микрофон, подключающийся
через порт USB);
Новая версия
Access предоставляет еще одну альтернативную возможность ввода,, а именно, ввод
рукописного текста с помощью специальных устройств, таких как графический планшет
и PC-планшет, или же с помощью мыши. Введенный рукописный текст преобразуется
в форму печатного текста. В приложениях Word и Outlook предусмотрена также возможность
сохранения рукописного текста в первоначальном виде.
Чтобы настроить
средства голосового ввода:
Чтобы настроить средства
ввода рукописного текста:
К окнам настройки
этих двух языковых средств можно также добраться другим способом:
Если после
установки Microsoft Office 2002 вы еще ни разу не пользовались средствами распознавания
речи, то когда вы впервые выберете команду
Сервис, Речь
(Tools, Speech)
в любом из приложений Office, появится первое диалоговое окно Мастера настройки
данного средства. В этом окне будут даны следующие инструкции и указания:
Замечание
Если Мастер настройки средств распознавания речи по каким-либо причинам не запустился автоматически, вы можете настроить это средство самостоятельно, открыв окно свойств распознавания речи с помощью ярлыка Речь (Speech) на панели управления Windows, затем сначала вызвать Мастер настройки микрофона с помощью кнопки Настроить микрофон (Configure Microphone), а потом вызвать Мастер тренировки произношения с помощью кнопки Тренировка (Train Profile).
Чтобы настроить
уровень звука и положение микрофона с помощью мастера, потребуется всего лишь
произнести пару фраз, отображаемых в диалоговом окне с соответствующими пояснениями.
Убедитесь, что вы находитесь в тихой обстановке, без посторонних шумов, которые
могут помешать распознаванию речи, Затем произойдет переход к тренировке произношения
текста: в диалоговом окне мастера будет отображаться текст, который нужно прочитать,
чтобы компьютер "настроился" на ваше произношение и смог распознать
вашу речь. Прочитываемый текст по мере восприятия его компьютером будет постепенно
закрашиваться (рис. 7.6).
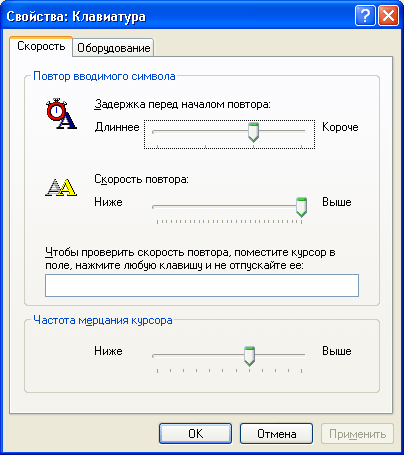
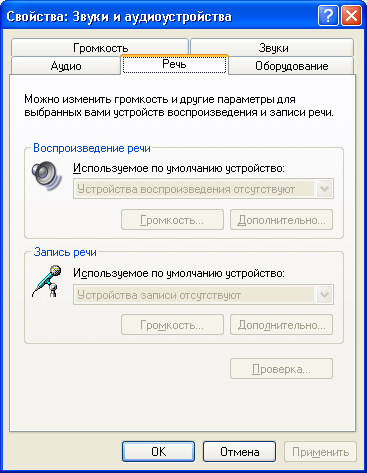
Рис. 7.6.
Мастер тренировки произношения текста
Если в процессе
чтения вы допустите ошибку, повторите чтение невоспринятой части текста и продолжайте
чтение. Не делайте больших пауз между словами, целые фразы лучше воспринимаются
компьютером, чем отдельные слова. Когда вы закончите тренировку произношения,
появится заключительное диалоговое окно мастера, сообщающее о том, что продолжить
тренировку можно позже в любое время, чтобы повысить процент правильно распознаваемой
речи. Нажмите кнопку
Готово
(Finish). Отобразится панель
Язык
(Language),
содержащая элементы для управления процессом голосового ввода (рис. 7.7), и
откроется окно Internet Explorer с видеодемонстрацией использования средства
распознавания речи Microsoft Office.
Панель
Язык
впоследствии будет открываться при выборе команды
Сервис, Речь.
Ее
также можно отобразить, щелкнув правой кнопкой мыши по значку раскладки клавиатуры,
находящемуся в правой части Панели задач Windows, и выбрав команду
Показать
панель
Язык (Show the Language bar). Панель Язык можно свернуть с по
мощью
маленькой кнопки свертки в ее правом верхнем углу. Тогда на панели задач Windows
появится значок микрофона, щелчком по которому его можно включить или выключить.

Рис. 7.7.
Панель
Язык
На панели
Язык
есть несколько кнопок.
Замечание
Помните, что параллельно с вводом с помощью голоса вы можете использовать мышь и клавиатуру, например, чтобы исправить или отформатировать введенный текст.
На этой же
панели есть кнопка
Рукописный ввод
(Handwriting), с помощью которой можно
выбрать команды для управления рукописным вводом, например открыть окно
Планшет
(Writing Pad), в котором можно писать текст с помощью мыши.
В зависимости от текущего языка раскладки клавиатуры на панели Язык будет отображаться большее или меньшее количество кнопок, соответствующее доступным возможностям распознавания для данного языка. Чтобы испытать эти средства в полном объеме, переключитесь на английскую раскладку клавиатуры.

|

|

|