



|

|

|
Элемент
управления
Кнопка
Элемент управления
Кнопка
(Command Button) является очень важным элементом формы, поскольку
именно с кнопками связаны различные действия, выполняемые пользователем в приложении
(сохранение введенных данных, вызов другой формы, вывод на печать документа
и т. д.). Обычно кнопка выбирается, когда пользователь щелкает по ней мышью.
Однако можно выбрать (нажать, т. к. визуально это именно так и выглядит) кнопку,
используя только клавиатуру. Для этого нужно поместить на нее фокус, т. е. сделать
активной, нажимая клавишу <Таb>, а затем нажать клавиши <Пробел>
или <Enter>. Для этой же цели можно назначить кнопке специальную комбинацию
клавиш.
Создать кнопку
намного удобнее с помощью Мастера кнопок, поскольку он выполнит за вас большую
работу и даже напишет программу, которая будет выполнять действия, для которых
данная кнопка предназначена. Например, рассмотрим процесс создания кнопки, которая
будет открывать новую форму:
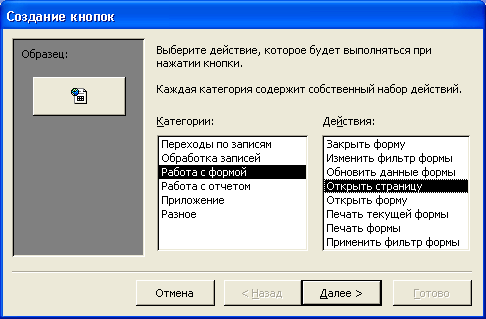
Рис. 9.18.
Первое диалоговое окно Мастера кнопок
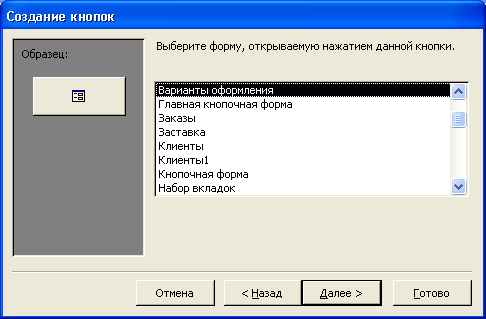
Рис. 9.19.
Второе диалоговое окно Мастера кнопок
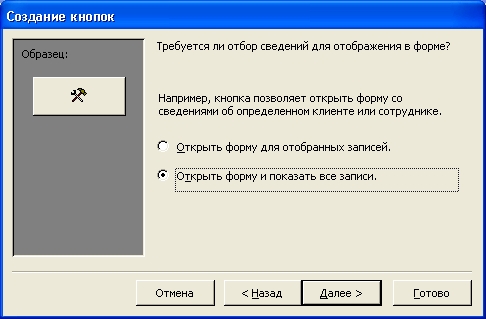
Рис. 9.20.
Третье диалоговое окно Мастера кнопок
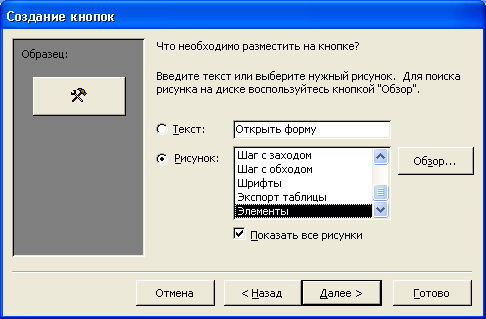
Рис. 9.21.
Четвертое диалоговое окно Мастера кнопок
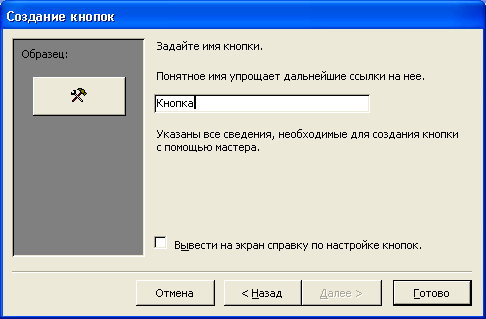
Рис. 9.22.
Пятое диалоговое окно Мастера кнопок
На форме появилась
кнопка. Если вы потом решите все-таки поместить на кнопку какую-нибудь картинку,
это можно сделать, установив свойство
Рисунок
(Picture), для чего вы
можете воспользоваться Построителем, который предлагает либо выбрать одну из
стандартных картинок, либо использовать графический файл, например созданный
в графическом редакторе Paint в Windows (рис. 9.23).
Можно назначить
элементу управления
Кнопка
(Command Button) комбинацию клавиш. Это бывает
оправдано, например, если пользователь работает с клавиатурой и ему неудобно
для нажатия кнопки переключаться на мышь, а также, если в форме много элементов
и для активизации кнопки приходится много раз нажимать клавишу <Tab>.
Чтобы назначить кнопке комбинацию клавиш, в свойстве
Подпись
(Caption),
которое определяет надпись на кнопке, выбирают одну букву (она необязательно
должна быть первой) и добавляют перед ней знак амперсанта (&) (рис. 9.24).
Выбранная буква в надписи на кнопке будет подчеркнута. Тогда для того, чтобы
выбрать кнопку, достаточно просто нажать комбинацию клавиш <Аlt>+<выбранная
буква>, в нашем примере — это <Alt>+<3>.
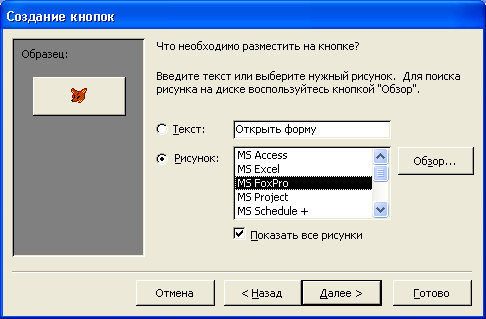
Рис. 9.23.
Размещение рисунка на кнопке
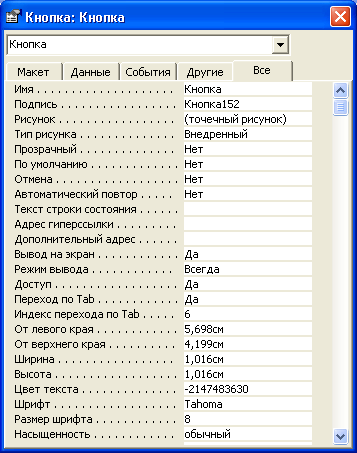
Рис. 9.24.
Назначение кнопке комбинации клавиш
Для любой
формы можно создать две специальные кнопки:
Такая кнопка играет роль отмены по умолчанию. Для нее должно быть присвоено значение Да (Yes) свойству Отмена (Cancel).

|

|

|